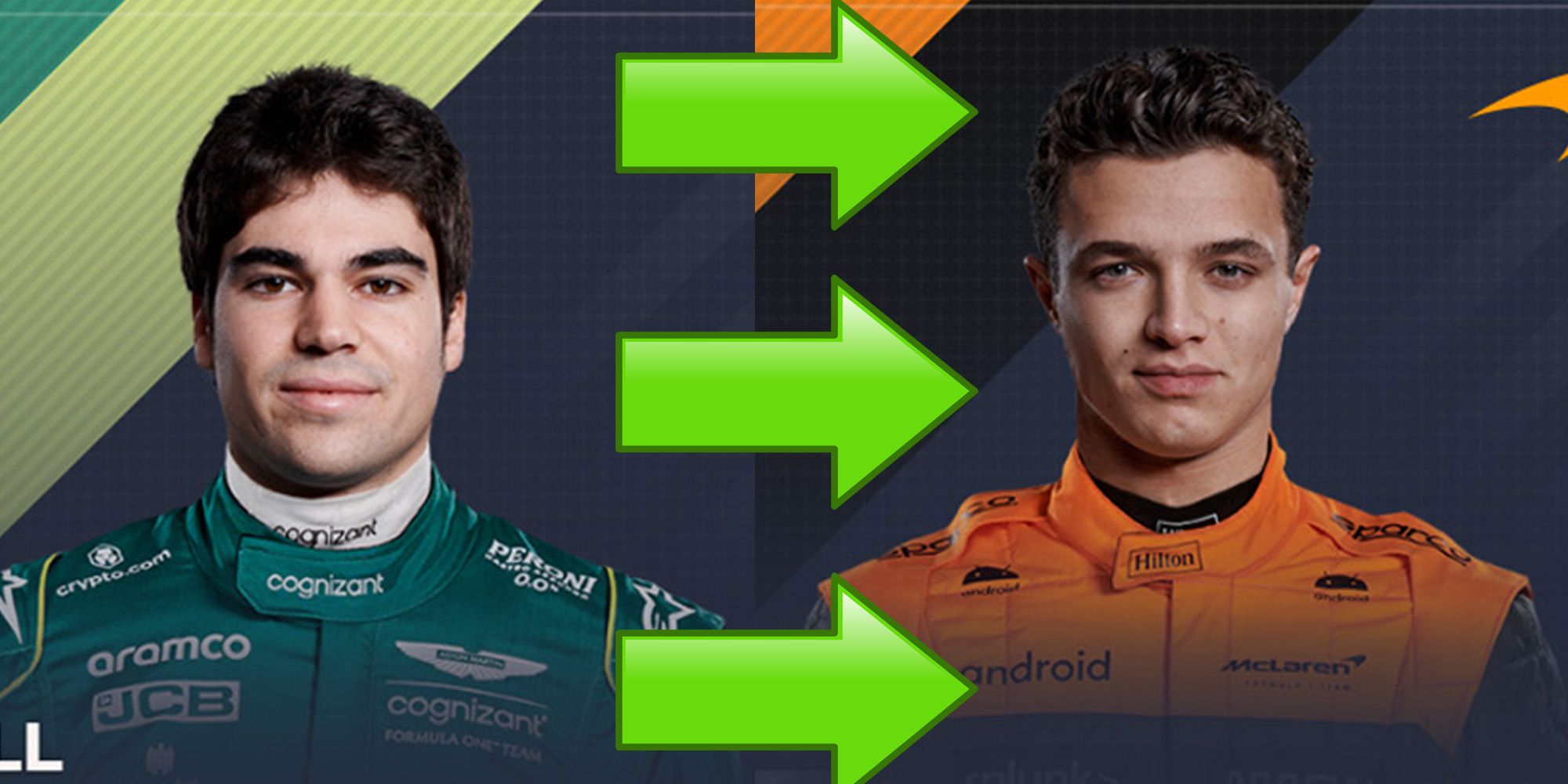Armored Core 6 Wie man individuelle Farben speichert’ In diesem Guide werden wir uns damit beschäftigen, wie man in Armored Core 6 individuelle Farben speichert. Da das Spiel eine Vielzahl von Optionen bietet, um dein Mech-Design anzupassen, ist es wichtig zu wissen, wie man Farben speichert, um später darauf zugreifen zu können. Schritt 1 Öffne den Lackierungseditor Zuerst musst du den Lackierungseditor öffnen. Dies kannst du tun, indem du im Hauptmenü auf Design oder eine ähnliche Option klickst. Stelle sicher, dass du Zugriff auf den Editor hast, bevor du mit dem Speichern der Farben beginnst. Schritt 2 Wähle deine Farben aus Sobald du im Lackierungseditor bist, kannst du aus einer Vielzahl von Farben wählen. Benutze die verschiedenen Farbpaletten und -optionen, um die gewünschte Farbe für deinen Mech auszuwählen. Experimentiere ein wenig herum und finde die Farbkombination, die dir am besten gefällt. Schritt 3 Speichere deine Farben Sobald du mit der Auswahl deiner Farben zufrieden bist, ist es an der Zeit, sie zu speichern. Klicke auf die Option Farben speichern oder eine ähnliche Schaltfläche im Lackierungseditor. Du wirst aufgefordert, einen Namen für deine Farbkombination einzugeben. Sei kreativ und finde einen Namen, der zu deinem Design passt. Sobald du den Namen eingegeben hast, wird deine Farbkombination gespeichert und du kannst sie später einfach wieder abrufen. Schritt 4 Zugriff auf gespeicherte Farben Um auf deine gespeicherten Farben zuzugreifen, musst du erneut den Lackierungseditor öffnen. Suche nach der Option Gespeicherte Farben oder etwas Ähnlichem. Hier findest du eine Liste deiner gespeicherten Farbkombinationen. Wähle einfach die gewünschte Kombination aus und wende sie auf deinen Mech an. Das war’s! Jetzt weißt du, wie du individuelle Farben in Armored Core 6 speichern kannst. Experimentiere mit verschiedenen Farbkombinationen und kreiere deinen einzigartigen Mech-Look. Viel Spaß beim Spielen!
Armored Core 6 How to Save Custom Colors' In this guide, we will discuss how to save custom colors in Armored Core 6. With a variety of options to customize your mech design, it's important to know how to save colors for later use. Step 1 Open the painting editor First, you need to open the painting editor. You can do this by clicking on Design or a similar option in the main menu. Make sure you have access to the editor before you start saving colors. Step 2 Choose your colors Once you're in the painting editor, you can choose from a variety of colors. Use the different color palettes and options to select the desired color for your mech. Experiment a bit and find the color combination that you like best. Step 3 Save your colors Once you're satisfied with your color selection, it's time to save them. Click on the Save Colors option or a similar button in the painting editor. You will be prompted to enter a name for your color combination. Be creative and find a name that fits your design. Once you've entered the name, your color combination will be saved and you can easily access it later. Step 4 Access saved colors To access your saved colors, you need to reopen the painting editor. Look for the Saved Colors option or something similar. Here you will find a list of your saved color combinations. Simply choose the desired combination and apply it to your mech. That's it! Now you know how to save custom colors in Armored Core 6. Experiment with different color combinations and create your unique mech look. Have fun playing!
Armored Core 6 ist die Rückkehr der langjährigen Mecha-Action-Franchise von FromSoftware. Als Titel von From Software können Fans von Soulslike-Spielen ähnlich herausfordernde Bosskämpfe und Kämpfe erwarten, wenn sie sich darauf einlassen. Erfahrene Armored Core-Spieler wissen, dass es in der Serie darum geht, eine einzigartige Maschine zu erschaffen und feinzutunen.
Neben all den Teilen und Waffen in Armored Core 6 können Spieler auch das Aussehen ihrer Maschine in der Garage stark anpassen. Wenn die Spieler möchten, dass die Maschine eine bestimmte Farbe hat, können sie eine eigene Farbe mithilfe des Farbrads erstellen und zum späteren Gebrauch speichern. Diese Anpassungen können sogar online für andere Spieler freigegeben werden, indem sie Share-ID-Codes verwenden.
VERWANDT: Armored Core 6: Wie viele Kapitel und Missionen gibt es?
Wie man ACs bemalt

Spieler erhalten Zugang zur Garage, nachdem sie den HC-Hubschrauber im ersten Level besiegt haben; indem sie auf ‘AC DesGameTopic’ drücken, öffnet sich die Anpassungsoption. Durch Auswahl von ‘Bemalen’ können Spieler damit beginnen, das Farbschema des AC zu ändern. Hier können die Spieler jedes Teil einzeln auswählen oder die gesamte Struktur/alle Einheiten bemalen. Es stehen viele voreingestellte Farbsets und Muster zur Auswahl, um damit zu beginnen.
Wie man benutzerdefinierte Farben speichert
Sobald die Spieler ein Teil ausgewählt haben, können sie den Picker verwenden, um die Farbe nach ihrem Geschmack zu ändern. Von dort aus, indem sie Quadrat/X drücken, je nach Konsole, wird die Farbe kopiert. Dann können die Schultertasten verwendet werden, um zu dem Benutzertab zu gelangen; durch Drücken von Dreieck/Y wird die Farbe in einen leeren Platz eingefügt.
- Remnant 2 Archon Archetypen Guide
- Baldur’s Gate 3 Wie man mit Kar’niss die Schattenverflu...
- Remnant 2 Welche Waffenmodifikation sollten Sie zuerst wählen?
Jetzt können benutzerdefinierte Farben auf allen Anpassungsbildschirmen in der Garage verwendet werden, indem zum Benutzertab gewechselt wird. Dies gilt auch für den Bildeditor, in dem Spieler einzigartige Embleme und DesGameTopics für ihren AC erstellen können.
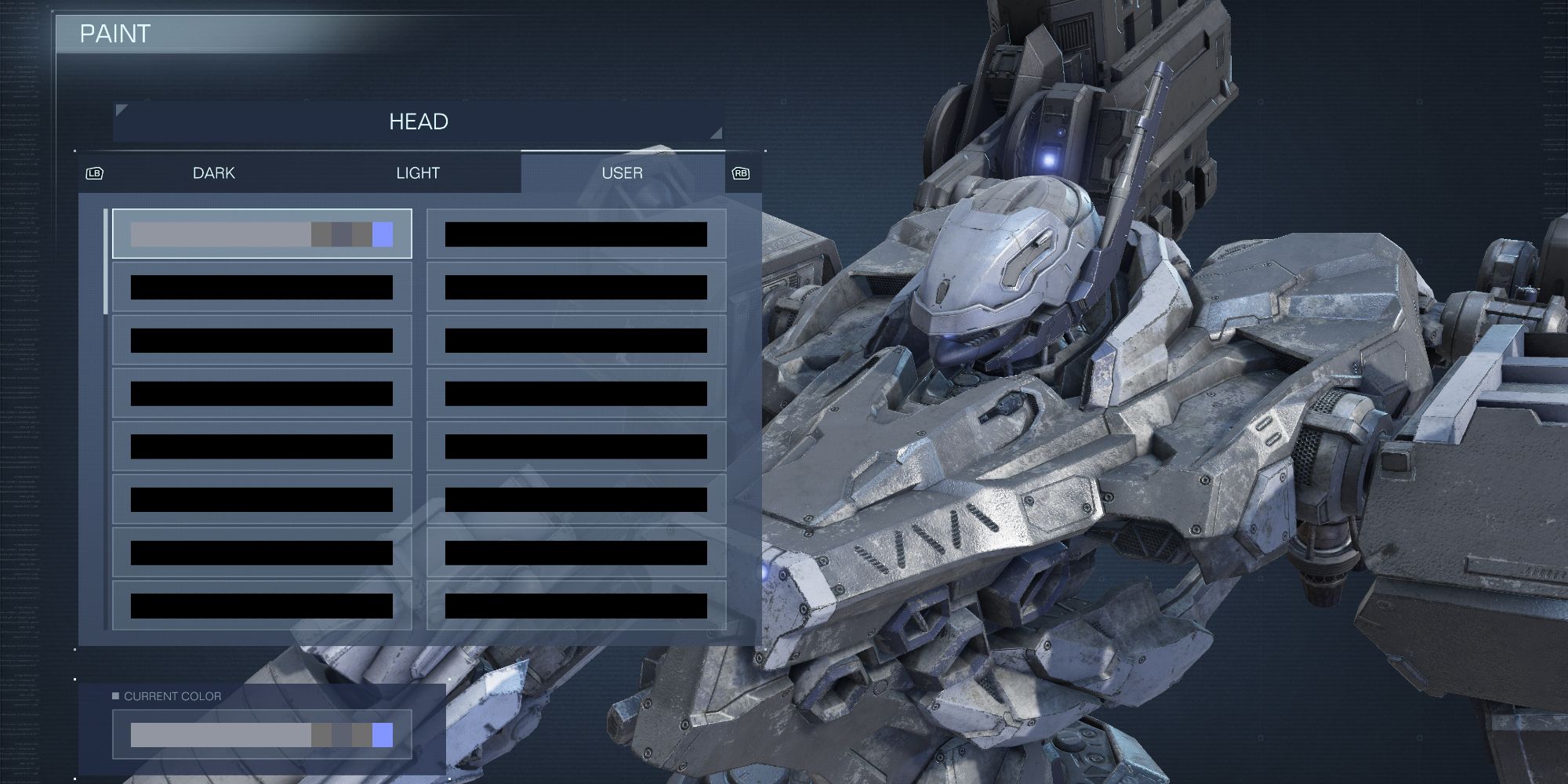
Das Ändern jedes einzelnen Teils wird das Farbset ändern. Farbsets können ebenfalls gespeichert werden, indem auf ein Teil geklickt wird und erneut die Schultertasten verwendet werden, um zum Benutzertab nach allen voreingestellten DesGameTopics zu gelangen. Hier wird durch Drücken von Dreieck/Y das Farbset eingefügt in einen leeren Platz. Das benutzerdefinierte Farbset kann dann auf jeden gewünschten AC angewendet werden.
Armored Core 6: Fires of Rubicon ist für PC, PS4, PS5, Xbox One und Xbox Series X/S verfügbar.
MEHR: Armored Core 6: Share-ID-Emblem- und Abziehbildcodes (& wie man sie verwendet)